
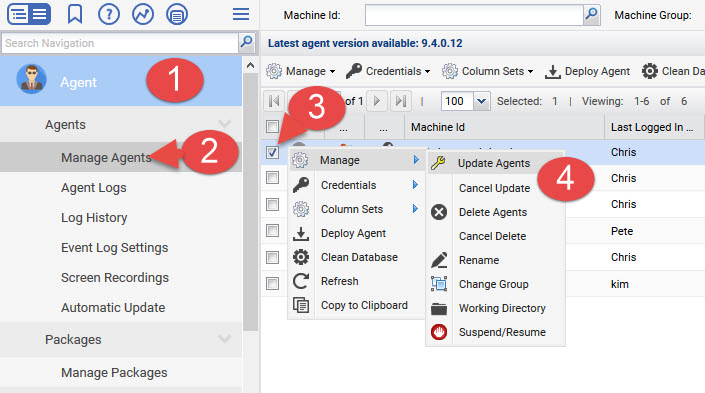
- #Error 2 mac install kaseya agent sierra zip#
- #Error 2 mac install kaseya agent sierra download#
- #Error 2 mac install kaseya agent sierra windows#
The computer icon will be in green color if the Desktop Central Agent is live. You can see the live status of the Desktop Central agents by clicking on SoM, under "Computers" View.
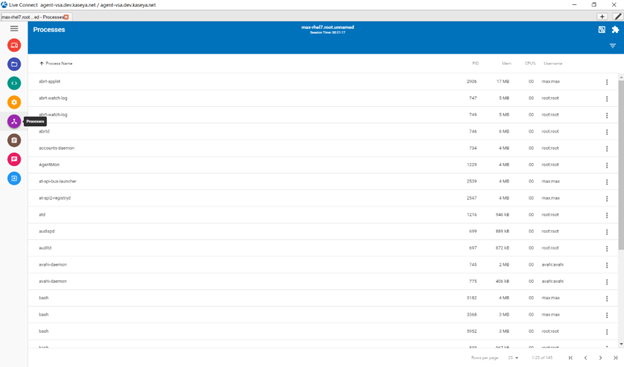
This data is updated every ten minutes or while an on-demand operation is performed on a client computer. Identifying the Live Status of Desktop Central Agentĭesktop Central updates the live status of computers periodically. The Desktop Central agents have to be uninstalled prior to removing a computer from the scope. To remove the computers from the list, select the computers and select Remove Computer from the Actions box. To uninstall the agents from the computers, select the desktops from the list and select Uninstall Agent from the Actions box. You have successfully configured the settings to retry agent installation on failed computers. Specify the email address to which the notifications need to be sent. Specify the frequency and the number of days for the retry process to happen.
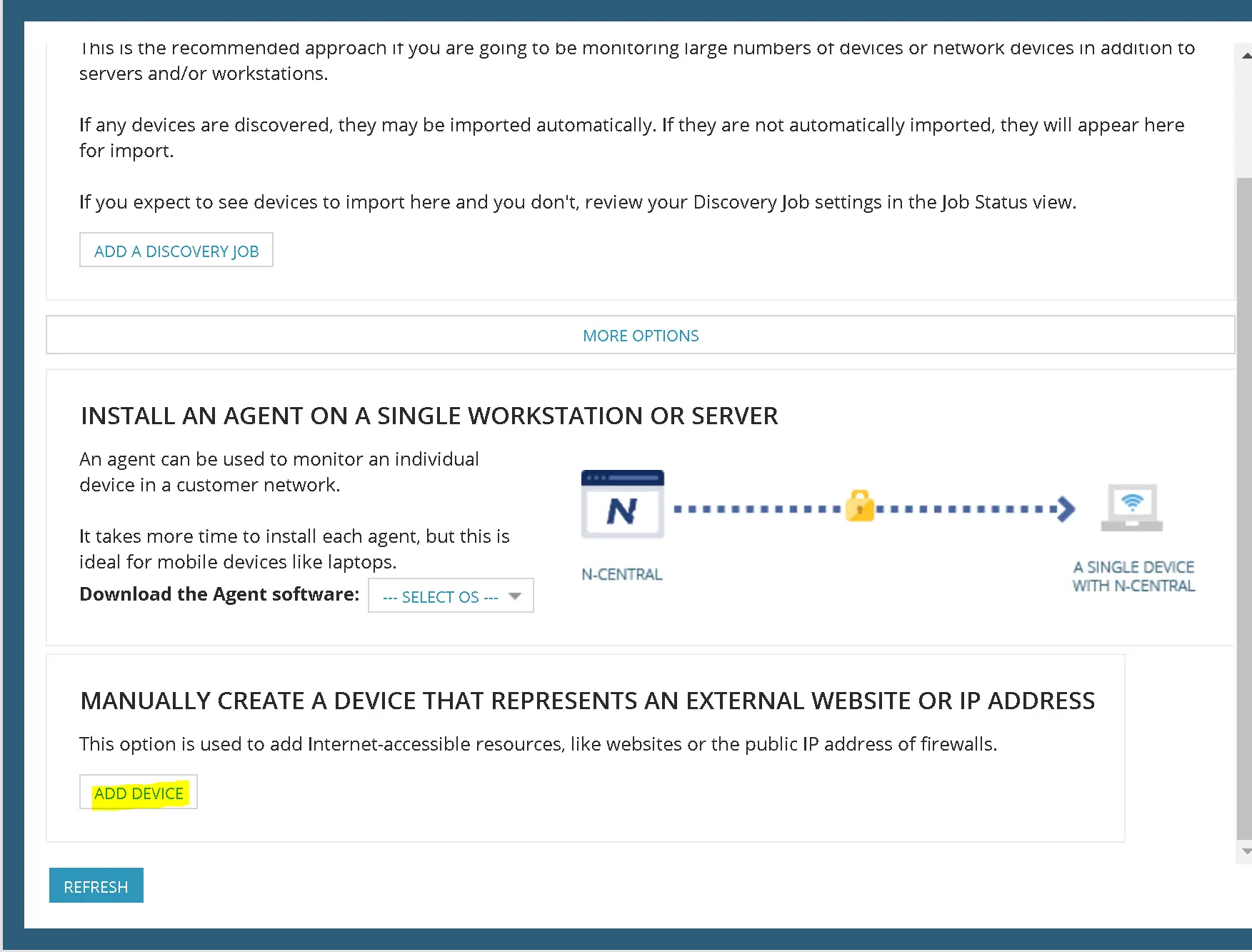
Follow the steps mentioned below to configure retry agent installation process:Įnable the check box, to retry agent installation process Mail alerts can be configured to notify when the agent installation has succeeded on one or more computers. The retry process will be performed based on the specified frequency for the specified number of days. You can also specify the maximum frequency for this to be repeated. If one of the target computer is not reachable, instead of manually retrying to install the agent, you can specify the number of times, the automatic retry should happen.
#Error 2 mac install kaseya agent sierra zip#
Save the Zip and extract the contents.Ĭopy the DesktopCentralAgent.msi and DesktopCentralAgent.mst and paste them in a shared path accessible by all the computers you want to install the agent on.Ĭhange the shared path location as mentioned in the batch file, and create an SCCM package with this script.ĭeploy this package, and the agents will be installed in the target computersĮnabling this settings will automatically retry to install the Desktop Central agents, on the failed targets.
#Error 2 mac install kaseya agent sierra download#
Navigate to Admin-> SOM Settings-> Scope of Management-> Computer and click on Download Agent. To install an agent using SCCM, follow the steps given below: Refer this document for the steps to install an agent using SOM Policy. You can install agents directly from the Desktop Central product console using SOM Policy. If you have problems in installing the agents, refer to our online knowledge base for possible causes and solutions.Īgent Installation using IP Ranges Link Installing Agents using SOM Policy Agents can also be installed at a later stage, by selecting the computers from Admin -> SoM page and clicking the Install Agent button from the Desktop Central Console. The Scope of Management page will list all the computers that are being managed by Desktop Central along with the status of the agent installation and the agent version. All the selected computers gets added to the Scope of Management. If you are trying to deploy agents to Mac/Linux computers, then ensure that you have provided the root credentials for the deployment to happen remotely.Ĭlick Done to add the selected computers. You need to install the agents later to manage them. Select either the "Add to SoM or Add & Install agents" button to install the Desktop Central agents in the selected computers immediately for the latter and to just add the computers for the former. Repeat steps 2 and 3 for adding computers from multiple domains/workgroups. The selected computers gets added to the Selected Computers table in the Add Computers view. You can also manually specify the computer names instead of choosing them from the list. Select the computers that have to be managed using Desktop Central and click OK. This opens the Select Computers dialog listing all the available computers of the domain/workgroup. This will list the domains and workgroups that have been added.Ĭlick the Select Computers link pertaining to a domain/workgroup. The client computers can be added from Admin tab -> SoM -> Computers -> Add Computers button. Identifying the Live Status of Desktop Central Agent
#Error 2 mac install kaseya agent sierra windows#
Installing Agents Using Windows GPO (only for Windows) Installing Agents from Desktop Central Console This document will explain you on the following:


 0 kommentar(er)
0 kommentar(er)
